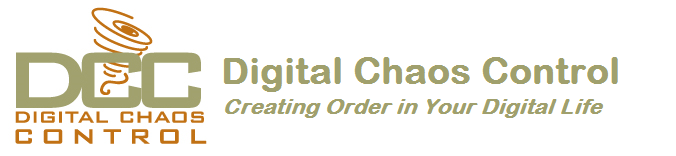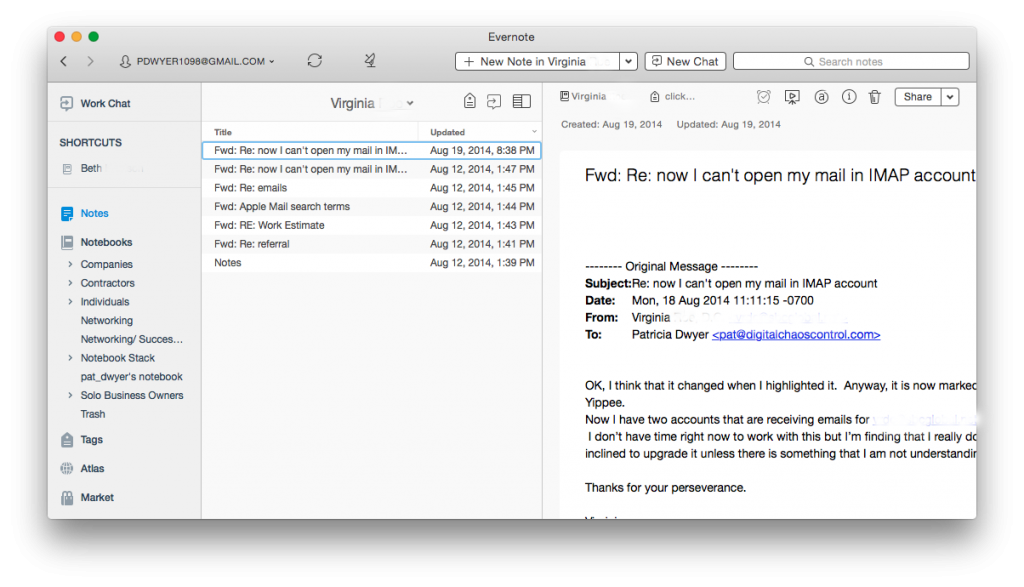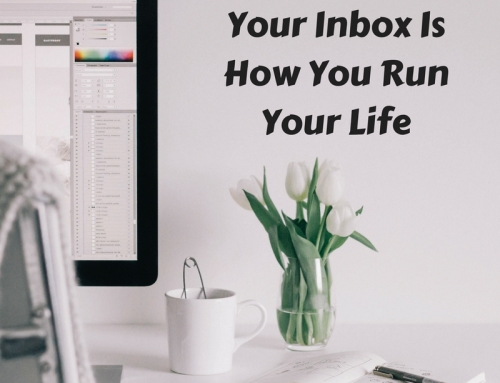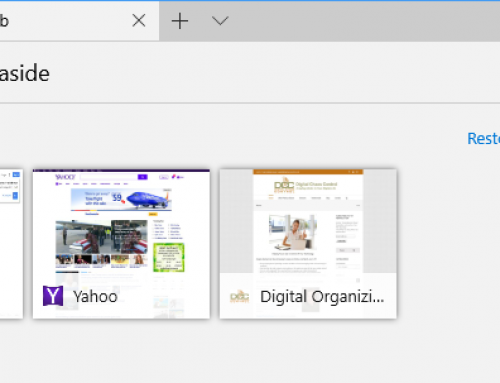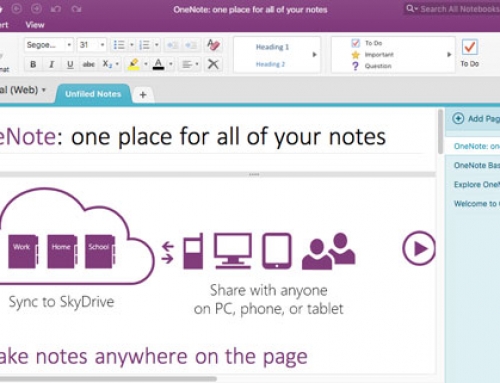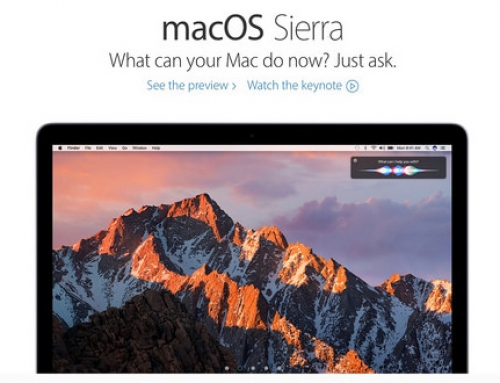Have you heard of Evernote?
It’s hard to tell you what it is in one sentence. It’s a note-taking application, you can use it to create to-do lists, you can use it to organize files into notebooks, you can use it to scan documents and make them searchable, you can use it to “clip” and save web pages, etc. The list goes on and on…
Whether you’re someone who likes to keep digital information organized or whether you’re someone that is organizationally challenged, then Evernote may be the tool for you. You can keep almost anything organized with Evernote – by keeping related items in one place.
If you’re working with projects, you can use Evernote to organize, share, and collaborate on your projects. If your business involves working with clients, and you’d like a new way to manage those clients, you can use Evernote to keep your client information in one place and to write yourself memos, checklists, and reminders about that client.
Here’s how to use Evernote for organization:
- For each new project or client, create a new notebook.
A note of caution: Keep in mind that Evernote is a cloud application. Anything on the Internet is only as secure as your password, so be sure to use strong passwords and to update them regularly. - Share the notebook with collaborators and/or clients.
- As you work with the project or client, update notes or add new notes. For documentation and or photos, add it to the note as an attachment.
Depending on how you work, you may find that you’re looking at web pages and that you want to save them for reference. Don’t use bookmarks. Install the Evernote Web Clipper extension into your browser. This will allow you to “clip” the page, or an article on the page, and save it to your project or client notebook. - Email correspondence goes into the notebook. When you sign up for an Evernote Plus account, you get an associated email address (something like username.XXX@m.evernote.com). This means that you can CC: your Evernote account on your client email correspondence, or you can forward the email later.
If you add “@<notebook name>” to the email subject line, then Evernote will even put the email into the specified notebook. - Use tags to help find things. When you tag a note, you can search for all notes with the same tag. For example: If you want to know how your clients found you, you could tag your client notes with a “referred by:<>” tag, and then you can search for all client that have the “referred by: website” tag.
You don’t have to use search to find tags; Evernote conveniently lists all of your tags on the sidebar, so you can just click on it. Here’s a blog post with more information on using tags: Using Evernote the Right Way.
Now you can have all of your project or client information – notes, files, photos, websites, emails in one place!
Wait, it gets better – Evernote has great search and is continuing to improve it. You can search within your notes & emails and, if you are a Premium user, then you can search within documents.
You can search on titles, keywords, or tags, of course, but Evernote supports more advanced search as well.
- You can search by date – use the format “created:yyyymmdd” or “updated:yyyymmdd”. Even better, search for a date range: use the format “created:day-x” or “updated:day-x”.
- If you want to see the notes that you created using your smartphone, enter the following in the search bar: source:mobile.*.
- If you want to see just the webpages that you’ve clipped using the Evernote Web Clipper, enter source:web.clip.
- If you’re using the Evernote Macintosh app, you can use plain English for your search. For example “Notes about infant formula in the last month”.
For example, if you want to search for all notes that you created about infant formula in the last month, enter the following in the search bar: “infant formula” created:day-30.
Evernote is just one tool for information organization, but it’s an increasingly popular one and it continues to evolve.
Try it out and let me know how it works for you! Contact me
Get the “Controlling the Chaos” Newsletter and receive a free PDF download
“Drowning in Email – A Lifeline for Communications Overload”